Using RealPlayer to play and convert your video files is a convenient way to transfer files to multiple devices or repost them online. With a few simple steps you can download, convert, and transfer or repost files. Frequently, videos posted on popular sites like YouTube are in the form of MP4 files. While MP4 is a popular video format, those using a Windows PC, tablet, or smartphone may prefer to save videos as Windows Media Videos (WMV) files. It’s easy to convert MP4 files into WMV videos with a few clicks of the mouse. No extensive tech skills are required! First, you will need to download RealPlayer for free. If you don’t already have it installed on your computer, just click on the orange button in the upper right corner of this page to download and install it now.
| Convert MP4 to WMV Free |
|
Use RealPlayer to convert MP4 files to WMV and watch those videos on more Windows based devices. |
 |
5 STEPS TO CONVERT MP4 TO WMV
1. Once RealPlayer is installed, the next thing you need to do is download the mp4 file you want to convert and save it in the RealPlayer library. Open RealPlayer and select Library. In the Video section of the library you will see the downloaded MP4 file. Select that file to convert.
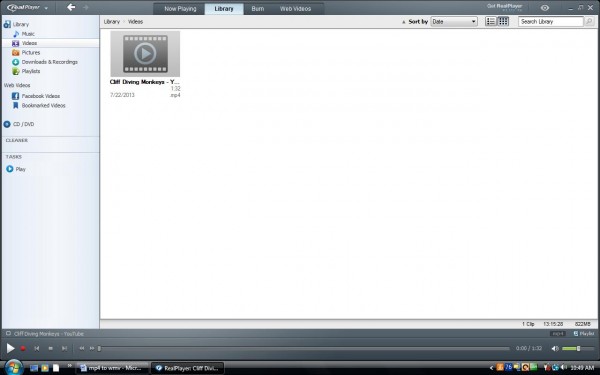
2. After you have chosen the file you want to convert, click on it and select the More option from the popup menu that appears. Next, select the Convert option. The file will appear in the popup conversion box.

3. Click on the Convert to dropdown menu and choose WMV from the Select a Device menu. (Note: If WMV is not in the menu options, select Video Formats from the Select a Device drop down menu.) If you want to save the file to somewhere other than the RealPlayer Library you can choose the place from the Save in dropdown menu located directly below the Convert to menu.
4. Once WMV has been selected, click Ok. Next, select the big green Start button. In a few seconds the conversion will be done. A Conversion Complete box will pop up when the process is finished.
5. Now the WMV file is ready to transfer to a mobile device or upload online. If you want to share your video through sites like Twitter, Facebook, MySpace, or email all you have to do is select the converted file and click on the arrow for the drop down menu next to Post to Twitter under the Task section of the RealPlayer Library. Select your posting destination. You will be prompted to enter your username/email address and passwords to complete the process.

Repeat the steps for any additional files you want to convert to save or post online. You can also select multiple videos and convert them as a batch. If you have any questions about converting your MP4 files or any other types of files, please leave a comment below. We’re happy to answer all your video conversion questions.








Comments
- Thanks for the heads up, great post. by Damion Jaroski
- Sorry for the confusion! Some file requires Plus feature to ... by RealPlayer Team
- Plus 8 more...